According to Oracle official web page currently the SOA Suite can be installed only on 32-bit JVM.
In this article, we will install WebLogic, RCU, SOA Suite and JDeveloper.
OS Package Installation
compat-db-4.1.25-9sysstat-5.0.5-1
Kernel Parameters OS Resource Limitation
/etc/security/limits.conf* hard nofile 4096
* soft nofile 4096

Install WebLogic
In the Welcome windows, Next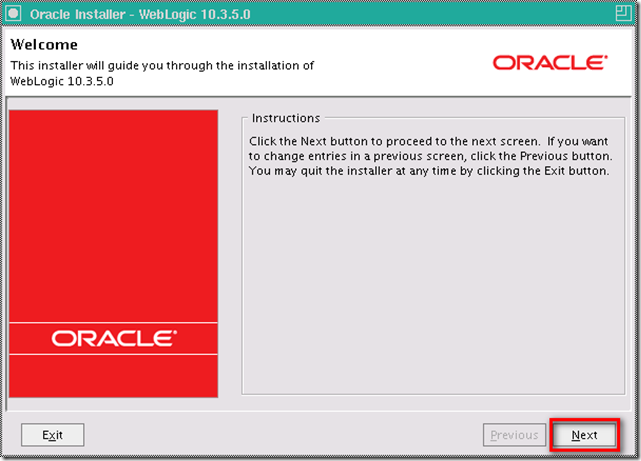
Select Create a new Middleware Home, and give the Middleware Home Directory, then Next

opt out I wish to receive security updates via My Oracle Support, then Next
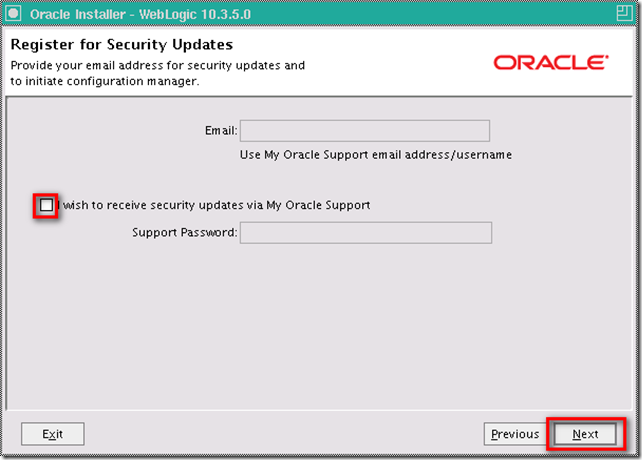
Choose Typical as Install type, this will install WebLogic Server & Oracle Coherence, then Next

Specify the directory of WebLogic Server and Oracle Coherence, then Next

Review the Installation Summary, if no problem, then Next

Installing

opt out the Run Quickstart then Done

Install RCU DB Schemas
In Welcome window, Next
Choose Create, then Next

Give the database connection information, then Next

After the check, then OK

Accept the default new Prefix DEV, opt-in the SOA and BPM Infrastructure, this will automatically opt-in Metadata Services under AS Common Schemas, then Next

After the check again, then OK

Give the password for all schemas, then Next

Review the Tablespaces, then Next

Because we do not have any tablespaces in previous review, so OK

Tablespaces created, then OK

Review the Summary, then Create

Repository created, then Close

Install SOA Suite
Give the JDK location under previous WebLogic Middleware Home
Accepted the default. You should have a group named oinstall already. Then OK
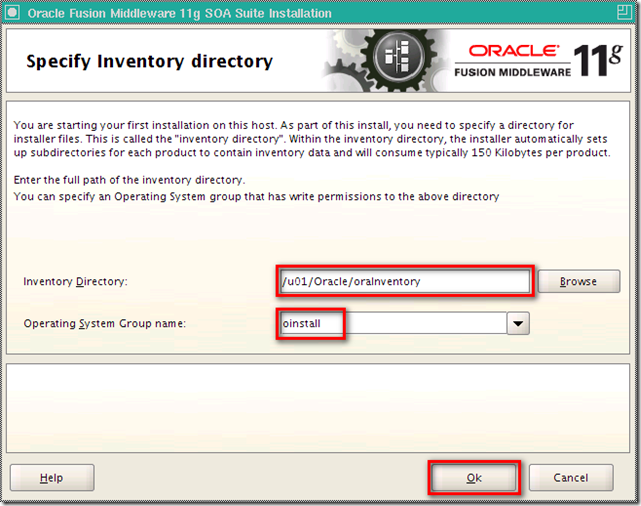
Need root privileges to run the createCentralInventory.sh

Logon as root and go to the directory previous dialog specified run the createCentralInventory.sh

Go back to the previous dialog, then OK

In Welcome screen, Next

Choose Skip Software Updates, then Next

Make sure the Prerequisite Checks are all passed, then Next

Specify the Oracle Middleware Home and accept the default name for Oracle Home Directory (this will be our DOMAIN_HOME), then Next

Accept the WebLogic Server as Application Server, then Next

Review the Installation Summary, then Install

Installing

Completed, then Next

Installation Complete, Finish

Configure SOA Suite
Under $DOMAIN_HOME/common/bin./config.sh

Choose Create a new WebLogic domain, then Next

Check the following products, then Next

Give the Domain name, Domain location, and Application location, then Next

Give weblogic password, then Next
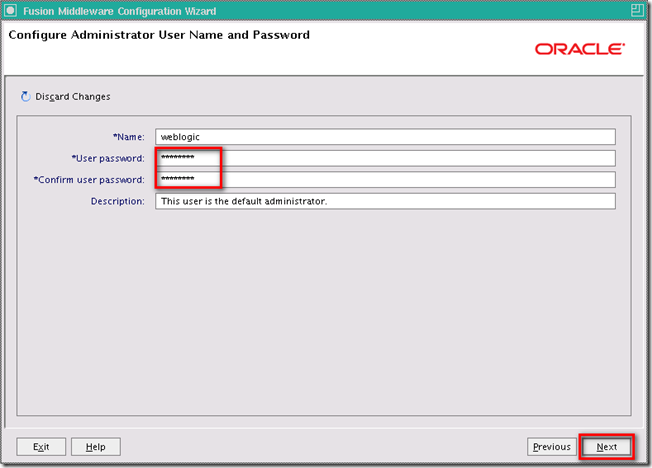
Choose Development Mode and Sun SDK, then Next

Check all the Component Schema, give the password (Created in RCU), and connection information, then Next

All the Component Schema tested, then Next

Check only Administration Server, then Next

Use default value for Administration Server, then Next

Review Configuration Summary then Create

Creating New Domain

Done

Install JDeveloper
In the Welcome window, Next
Choose Create a new Middleware Home, and give a new directory for JDeveloper, then Next

Choose Complete as Install Type, then Next

Confirm the directories are all right, then Next
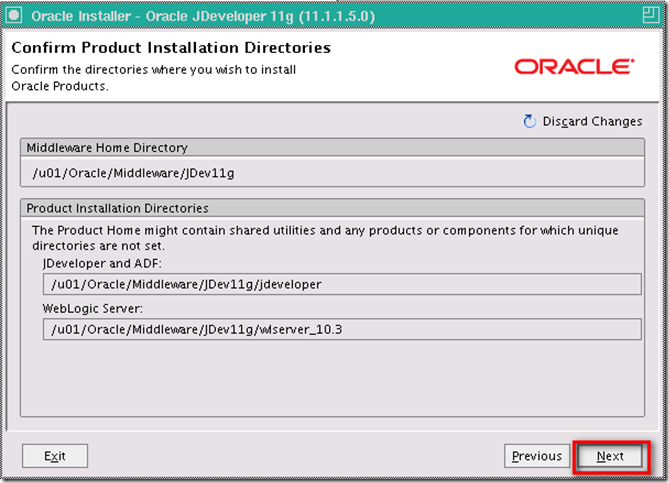
Review the Installation Summary, then Next

JDeveloper installing...

uncheck the Run Quickstart, then Done

Install SOA Extension on JDeveloper
Choose Default Role when you first time run the JDeveloper, then OK
Depends on you want to report your usuage to Oracle or not, then OK

In menu Help > Check for Updates

In Welcome window, Next
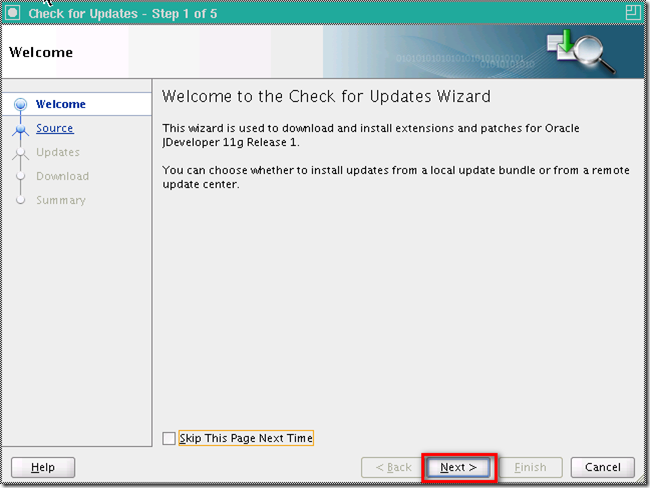
Check Oracle Fusion Middleware Products and Official Oracle Extensions and Updates, then Next
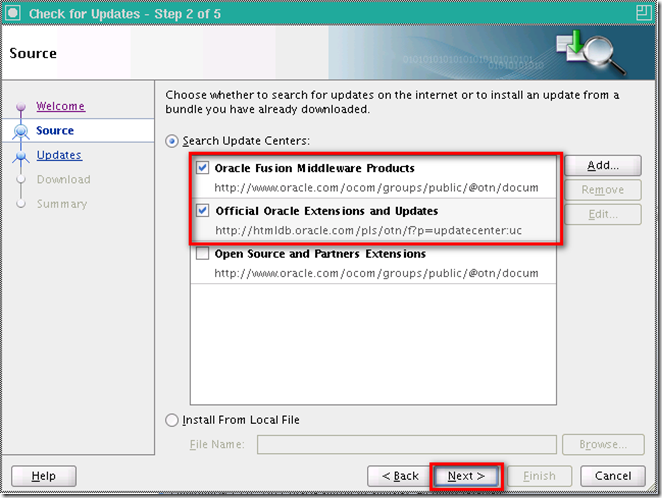
Check Oracle BPM Studio 11g and Oracle SOA Composite Editor, then Next

The update is downloading...

Extension installed, Finish

Yes and restart the JDeveloper

Appendix
cd $DOMAIN_HOME/bin./startWebLogic.sh to start the SOA Platform
We will see the SOA Platform is running and accepting requests to know the server is ready.

Browse yoursoaserverip:7001/console

Logon as weblogic and password you specified previously, then Login

We will see the server is ready, Yay!

Reference Oracle SOA Suite 11g Installations Document
No comments:
Post a Comment